
  |
| 芳賀郡益子町の電気屋ファミックです |
| 電気工事、オール電化、リフォームもお任せください! |
|
 |
|
|
|
|
|
 |

|
|
今回はソニーのS-Frameの中から「DPP-F700」をご紹介いたします。こちらの商品は2009年11月販売開始されました「デジタルフォトフレーム」と「プリンター」の1台2役をこなす、とても便利な商品です。
「11月の商品を今更?」っと思うかもしれませんが、これから、卒業、入学、入社など新生活の時期です。贈り物としても喜ばれますし、一人暮らしを始める人も写真たてに入れておくよりより多くの写真を飾れますので、新商品とは言いがたいですが、紹介したいかと思います。 |
|
|
 |
 |
|
真上
|
開封面
|
|
|
まずは外装の箱です。
プレゼント用ということもあり、箱もしっかりと厚みのあるもので、つややかな箱になっています。
ソニースタイルであれば、この箱以外にソニースタイルの箱に入ってきますので心配はないのですが、もし、店頭で購入の場合、特にプレゼント用にする場合、擦り傷があるとかなり目立ちますので確認されたほうがよいかと思います。
|
|
|
 |
開封面を開けたところです。画面上にある梱包材がフタとなっております。フタにはうっすら「S-Frame」と記入がありました。
フタの下に写真下の説明書等があり、その下に本体、ACアダプタ等がはいっております。 |
|
|
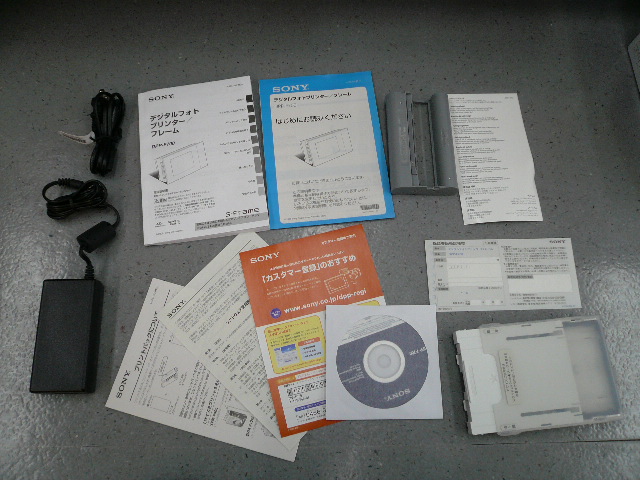 |
本体以外の付属品です。
青い紙が「はじめにお読みください」で、こちらに書かれているとうりに行うと、設置から写真の表示、印刷までとりあえですができます。
説明書も入っていますが、とりあえず読む時間がない場合や読むのが苦手な方はこれだけも読むと参考になります。
右上の白い紙、こちらはクリーニングペーパーです。ゴミだと思ってすてないようにして下さいね。
試しようの用紙もないので、購入の場合はいっしょに買っておいた方がよさそうです。 |
|
|
 |
「あれ?リモコンがないな」っと思いましたら、本体の下の部分に入っておりました。右の棒は本体を立てて置く場合の支えです。
後で記載しますが、この支えの棒、なかなかの曲者です。
っと言うのも、この棒を使って本体を立てておくと、印刷する際に外さなければいけないっと言う物です。
後で詳しく記載します。 |
|
|
 |
本体を出してみました。
右上に展示用のシールが始から貼られてます。
画面はさらに透明フィルムで保護されております。
以下、この画面を正面とした場合で説明させていただきます。
ちなみに、リモコンの受光部は本体の右下です。
さえぎるような物を置かないように気をつけましょう。 |
|
|
|
|
右面です。フタを開けると印刷の時につかうインクリボンを入れる部分になっています。
この面が縦にした時の底になります。一番右のアップを見ていただくと荷重がかかる裏部分にゴムがちゃんとついています。 |
|
|
 |
 |
|
裏面
|
裏から見た左上の電源部分
|
|
裏面です。印刷する時は底面になるので、四隅にゴムがちゃんとついてます。左上の切れ込みは印刷の時に一時的に紙が出てくる部分です。
裏のところに電源ボタンとビューモードのボタンがあります。 |
|
|
 |
裏面右にある電源差込部分のアップです。
置いた時に邪魔にならないようにくぼんでいるので、コードで浮き上がったりはなさそうです。
ただ、ケーブル帯のようなものがないので、置く時にゆっくり置かないとはさみそうです。 |
|
|
|
|
開梱時にはminiSD、microSDへの注意書きがかかれています。直接はスロットに入れられないので注意してください。
現在主流のメディアであればほとんど対応しております。マイクロドライブにはF700は非対応なので注意してください。 |
|
|
 |
 |
|
下面
|
下面のカバーを開けた時
|
|
やはり四隅にはゴムがついています。このように寝せた状態でフォトフレームとして使用した場合、ゴムがよごれていると目立ちそうです。いろいろなところにゴムがついてるので、縦、横、寝せてと一通り置けそうです。
上の写真のように寝せての場合はすぐに印刷できそうなので、印刷をよくする方にオススメです。ただ、画面部が45度くらいしか起きないので、見下ろすようなところに置かないとフォトフレームとしはみずらいでしょう。
右写真のカバーを開け、ここに印刷用紙を入れたペーパートレイをセットします。 |
|
|
 |
大変見えずらいと思いますが上から見た状態です。
右上に印刷する際に用紙を一時的に逃すための出入り口があります。「通紙扉」と言うらしいです。
さすがにこの面にはゴムはついていないですね(笑) |
|
|
 |
 |
|
カバーが外れた状態
|
カバー
|
|
「いきなりやっちまったぁ?!!」っと焦るくらいに、簡単に外れます。1mmくらいのでっぱりで支えているようなので簡単に外れますが、簡単につきますので安心してください。
おそらくですが、印刷をした時にフタが開いてなくても紙の押し出す力だけ開くようにするためにこのようなつくりなんでしょうね。 |
|
|
 |
 |
|
ディスプレイ裏
|
支えの棒をセットした状態
|
|
|
ディスプレイの後ろの部分です。中央に横に細いへこみがあり、ここに支えの棒を収納できるようになっています。これは便利です。部品をしまって、いざ使う時に「あれ?どこだ?」なんてことはなさそうです。
|
|
|
 |
 |
|
印刷優先に適した設定
|
右側
|
|
|
先ほど記載しました、印刷優先に適した設置です。最後の方で説明している印刷の方法を見ていただくとわかりますが、正面に用紙を入れたケースをさしこまなければ印刷することができません。そのため、「いちいち棒を外すのが面倒」っと思うのであれば、この設置がオススメです。ただし、これ以上画面が起きてくれないので、高いところに設置するとかなり見にくいです。
|
|
|
|
|
早速電源を入れてみました。電源を入て数秒待つと、デモが流れます。おそらく内蔵データもメディアも入っていないと動くしくみなんでしょうね。
操作パネルは触ると光り、30秒くらい操作しないと消えます。かなりおしゃれです!
ただ、ボタンとかではないので、操作感には多少なれが必要そうです。 |
|
|
 |
ほんとに写真がへたでごめんなさい。
メディアを入れるとすぐ再生されます。本体の内蔵データがある場合でもメディアが優先されるようです。
メディアが入っているスロット部分の写真を撮り忘れましたが、メディアは本体から1cm程度はみでます。個人的にははみでないでほしかった。 |
|
|
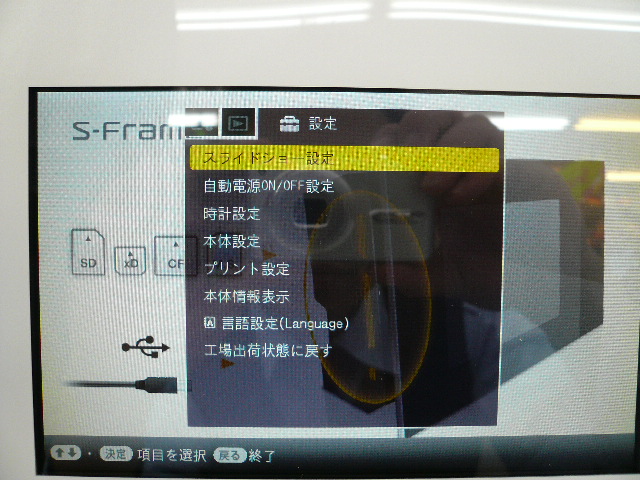 |
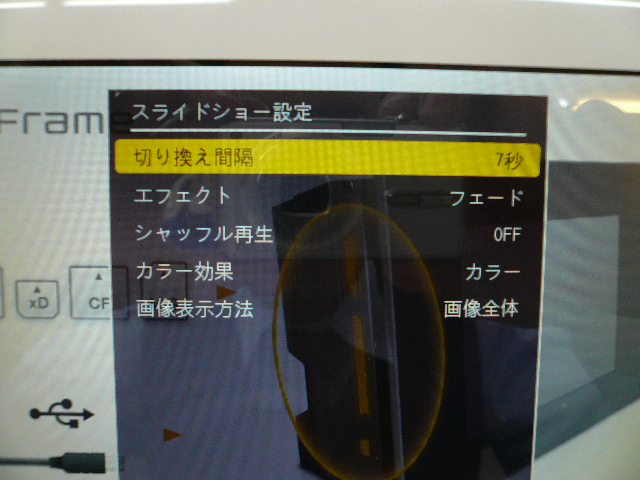 |
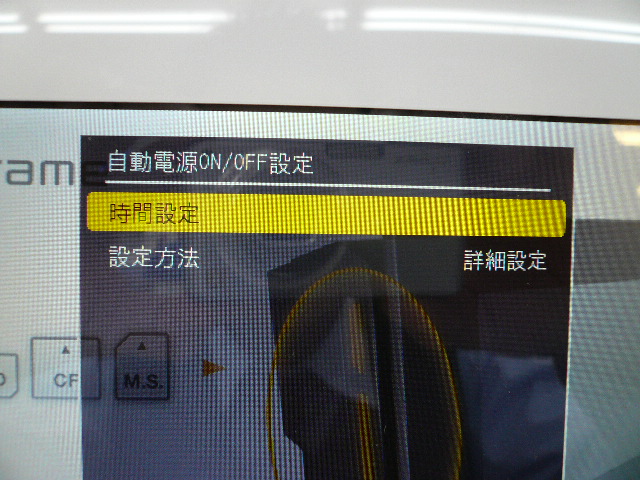 |
|
設定画面
|
スライドショー設定画面
|
自動電源設定画面
|
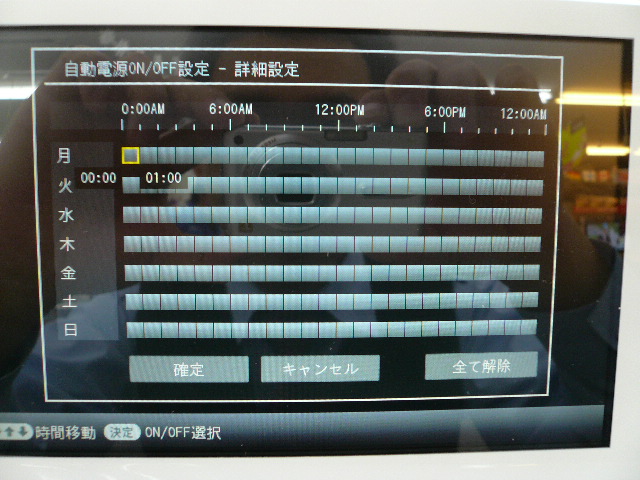 |
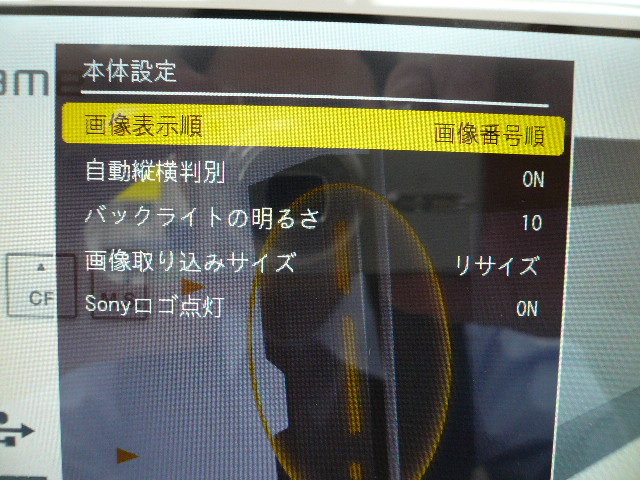 |
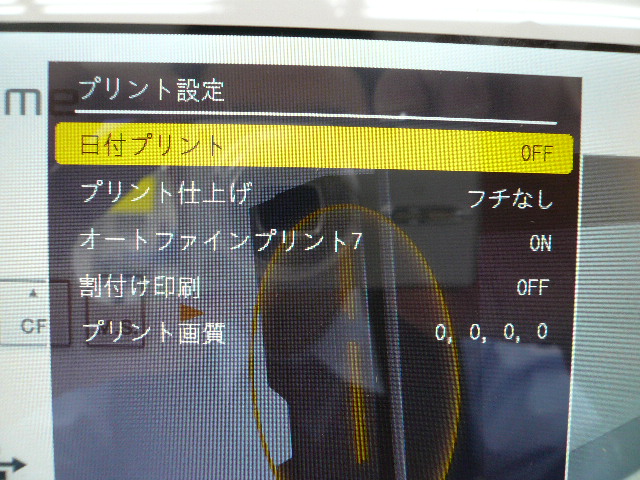 |
|
自動電源設定詳細
|
本体設定
|
プリント設定
|
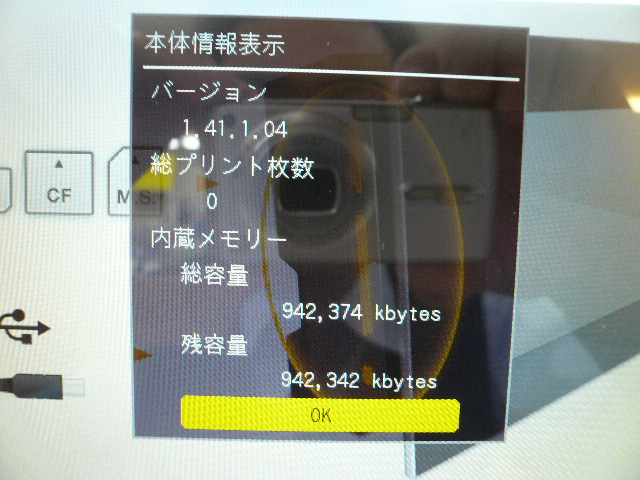 |
 |
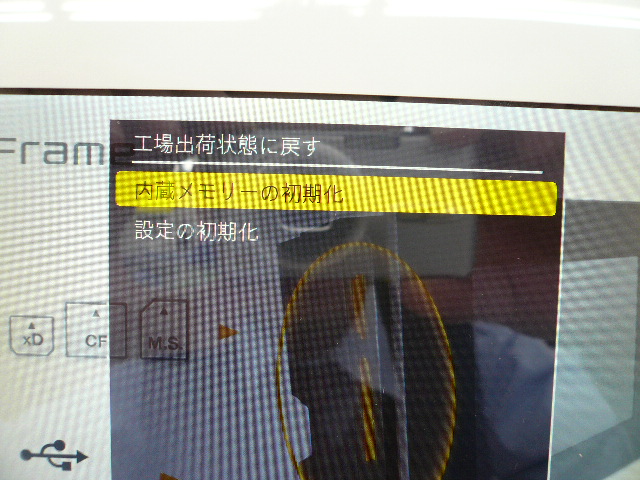 |
|
本体情報表示
|
言語設定
|
|
|
ほぼ全てに私が映ってしまいました。見えずらく、本当にごめんなさい。
「設定」の各画面になります。詳細は省かせていただきました。
感動したのは自動電源設定がかなり細かく設定できる点。電気代が気になる人やお店などで使用する場合などに曜日別に設定できます。
また、言語の種類もかなり豊富です。 |
|
|
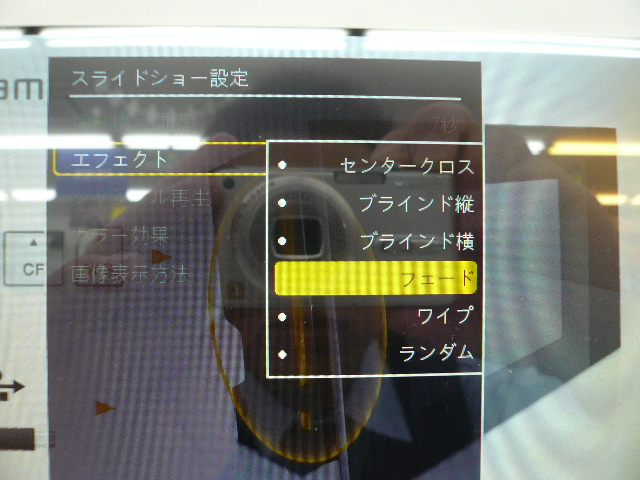 |
「設定」画面のスライドショーを抜粋してみました。
スライドショーの種類は6種類。
オーソドックスなものだけですが、1枚あたりの再生時間の調整をすると違う印象に見えるので、種類以上につかえると思います。 |
|
|
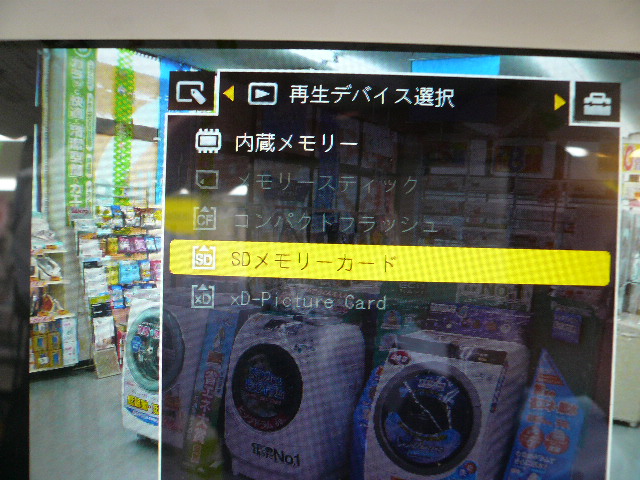 |
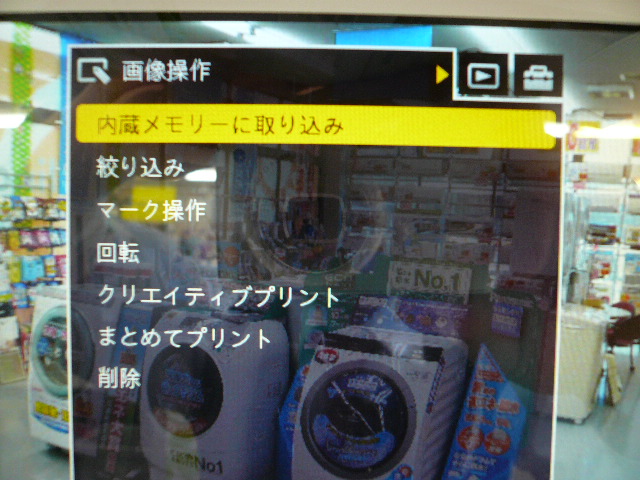 |
|
再生デバイス選択
|
画像操作
|
|
「再生デバイス」、「画像操作」の画面です。「再生デバイス」はメディアが入っていないと表示できませんでした。
「画像操作」の画面では内蔵メモリに取り込みがあったので、続けて写真を取り込んでみます。 |
|
|
|
|
流れとしては簡単です。全部取り込むのか、選択するのかの取り込み方を決め、取り込み先のフォルダを決めます。そして、「はい」で決定。これだけで、本体に写真を取り込めます。
本体には約2000枚取り込むことができるので、毎日再生しててもあきません。ちなみに2000枚とカタログでも記載してありますが、撮影状況などで状況によって異なります。写真を多くいれたいのであれば、「本体設定」→「画像取り込みサイズ」で「リサイズ」を選びましょう。ただし、リサイズ後は200万画素になります。200万画素は固定ですので、選択できませんので注意してください。
ただ、印刷よりもフォトフレームとして使用するのであれば、200万画素でも十分でした。でも、それだとプリンタ一体型の意味がないような気がしますが・・・。 |
|
|
 |
実際にプリントしてみましょう。
正面右のカバーをあけ、インクリボンをセットします。
インクリボンに←の矢印があるので、それを正面になるようにそろえると入ります。
インクリボンは試験用とかも一切同梱されていないので、プリントされたい方は始に買っておいてください。 |
|
|
 |
 |
 |
|
ペーパートレイ
|
LサイズPサイズ切り替え部
|
用紙をセット
|
|
|
ペーパートレイに用紙をセットします。今回はL判の用紙を使用してみました。
トレイが半分に分かれるのですが、フタの部分をあけるのに少々コツが必要です。
中にL判を使うかPサイズを使用するかの切り替え目安があります。Pサイズを使用する場合はトレイをひっぱってPにあわせます。
用紙は上の面が印刷面になるようにセットします。
以前の機種は紙は右がこっち、左はあっちなど右左まで気にしなければいけなかったのですが、今はその心配もありません。
|
|
|
 |
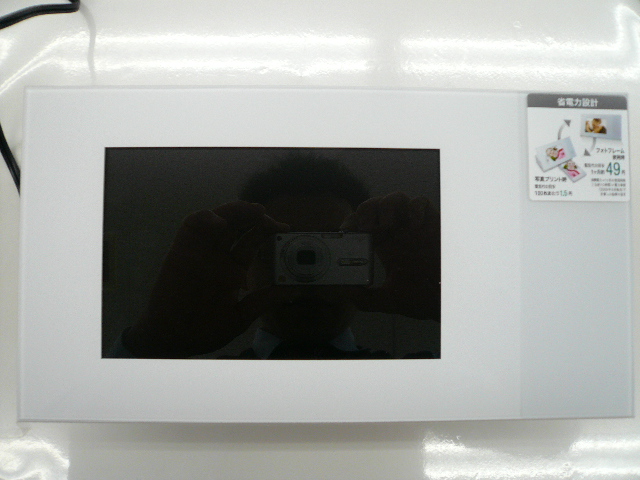 |
|
本体を支えている棒
|
寝かせたところ
|
|
|
本体を寝かせて・・・っと忘れておりました、支えの棒を使用している時は、寝かせる時、外さないといけないのでした。
ここをできれば可動式のものにして、くぼみに折りたためるようにしていただけるとありがたいんですけどね。
とりあえず、棒を外して、寝かせてみます。
|
|
|
 |
 |
|
トレイ挿入口
|
トレイをセットした様子
|
|
|
本体にペーパートレイをセットします。セットするにはそのまま「カッチ」となるまで入れてもらえればOK。
セットすると本体から約12cm飛び出ます。
|
|
|
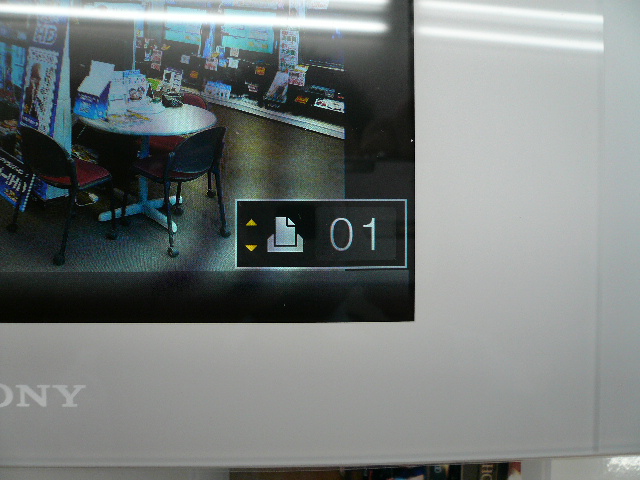 |
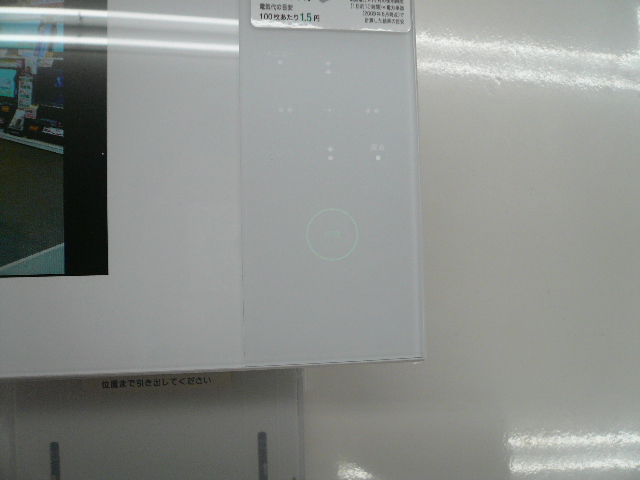 |
|
印刷枚数が画面に出る
|
淡く光印刷ボタン
|
|
|
スライドショー中からの印刷をしてみます。
スライドショー中に右の操作パネル周りをさわると、操作パネルが光ので、中央の決定ボタンをおします。
画面に何枚印刷するかの枚数がでるので、1枚でよければ、操作パネル下の緑色に光印刷ボタンを押します。
ボタンを2回しか押さないのに印刷ができてしまいます!お年よりとか器械が苦手って人でも印刷できるのはありがたいですね。
緑色に光印刷ボタンも淡い色でおしゃれです。写真にはうっすらとしか映ってないので、見えずらいですが実物はもっとはっきりと見えます。
|
|
|
 |
 |
|
印刷枚数が画面に出る
|
淡く光印刷ボタン
|
|
印刷ボタンを押すと「ウィーン」って音がなり、印刷が開始されます。
上の写真のように印刷途中のものが3回ほど行ったりきたり。
正面より上側にもはみ出ますので10cmくらいは開けておいた方がよいです。
印刷が終わるとペーパートレイの上に紙がのります。
できばえも上々。コーティングされているので、水濡れなどにも強いです。
今回は通常のプリントでしたが、他にもカレンダーにしてプリントなどもできます。
カレンダーも実際作ってみましたが、操作はすごく簡単でした。
どのようなカレンダーがいいかを選んで、写真を選んで印刷。これだけです!
ぜひ、買われた方は試してみてください。 |
|
|
|
|
残念ですが、今回はここまで。
印刷したり、証明書写真をつくったりなどの機能もついております。
フォトフレーム+プリンタを備えたこちらの商品、いろいろなシーンで活躍間違い無し!
実物を見てみたい方、当店に展示しておりますので、ぜひ、ご来店ください。
お求めは下記からもできます。
よろしくお願いいたします。 |
|
|
|
|
|
|
|
|
|
ソニースタイル限定!しかも、数量限定のフォトフレーム!
|
|
|
|
|

